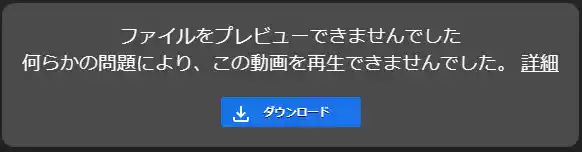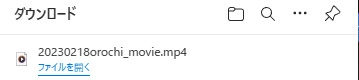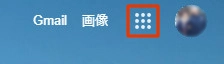Googleドライブ
動画についての、最初の投稿はこちらにあります。
動画を閲覧できない場合は、この投稿最後に方法を掲載しています。
—–手順としては、次の順番に設定していけば問題は無いでしょう。—–
○ まずは、Googleドライブについて・・・。
1 Googleドライブに申し込んでいない方は、まずは申し込みを(基本的には、Chromeブラウザでアクセスでしょうね)。
2 申し込みは、無料で15Gの容量ですから、無料で十分でしょう(私は、無料サイズを利用していますが、撮影したものは画像動画を問わず、Googleドライブにアップされます:笑)。
3 Chromeブラウザを開くと、次のような表示が画面右上にありますから、赤い四角の枠をクリックしてください。
4 クリックして開いたドロップメニューから、Googleドライブを選択してください。
5 Googleドライブの画面左側(左ペイン)にメニュ-が並んでいますから、そのメニューから各操作をすることになります。
○ 次は、実際に動画をブログ等に掲載できるようにしましょう。
1 使用したい動画ファイルを、Googleドライブにアップロードします。
アップロードの方法は、Googleドライブに左メニューから新規を選択して、自分のパソコン内の動画ファイルを選択します。
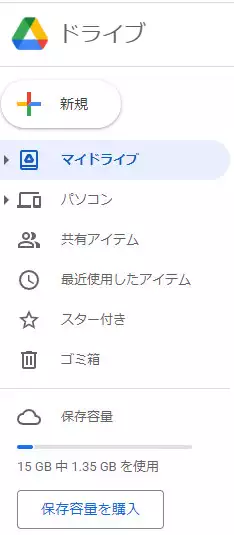
2 アップロ-ドファイルを右クリックし、そのメニュ-から「共有」を選んでください。
表示されたパネルの上部の、歯車マ-クをクリックしましょう。
3 共有設定画面になるので、2項目ともチェックを外して、その画面を終了してください。
----
4 つづいて動画を開き、右の上部にある縦に3つの点マ-クをクリックしてください。
ドロップダウンメニューで表示される「新しいウインドウで開く」をクリックします。
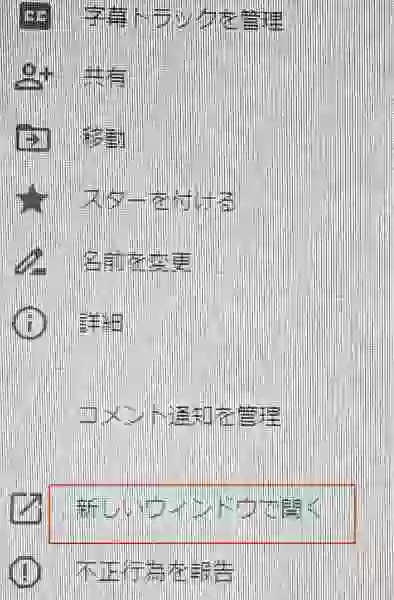
5 次に、同様に動画画面が表示されますが、そちらも上部の縦に3つの点マ-クをクリックしてください。
すると同じようにプルダウンメニュ-が開き、「アイテムを埋め込む」というメニューが追加されています。
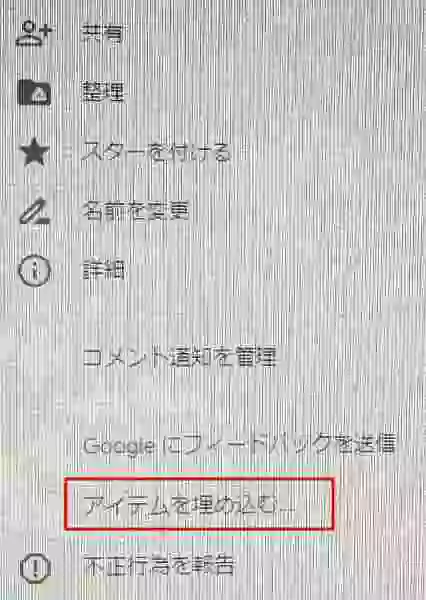
6 「アイテムを埋め込む」をクリックすると、アイテムの埋め込み欄が表示され、HTMLを貼り付けてウェブサイトに埋め込むというコードが表示されます。そのコードを全て選択してコピ-しましょう。「OK」で閉じてください。
ここまでが、ブログに掲載できるまでのコード取得になります。
そのコードをブログ作成画面の表示したい場所に埋め込みます。
埋め込みには、左の投稿メニュ-から「ブロックメニュー」の「HTML カスタムHTML」を選択してください。上記の枠が捧持されますからに、先ほどコーを行ったHTMLコードを貼り付けます。
以上で、ブログ内に外部からの動画を貼り付け表示が出来るようになりました。
広告や余計なものが表示されないので、気持ち良く閲覧していただけると思います。
ブログ自体も重くならないので。
—————-
こちからは、Googleドライブ(Google One)の詳細を説明します。
Googleドライブ(Google One)の無料契約は、15GBの容量です。
今まで、無料契約をしていたのですが、ブログにこの題材を書く(特に動画を表示したい)ために、あらためて考えてみたのです。
単純に計算をすると、1日1回(1動画)のブログに掲載することを考えれば、1年で300ほどの動画数の掲載になります。
その動画の容量が30byteあれば、30byte×300で9000byte(9GB)になり、3年ほどで使い切ることになりますね。
そう考えると、ブログを長く続けていく場合には困ります。
ドライブストレージの容量について、上記の方ではGoogleドライブを推奨しました。
その理由は、動画をリンクでは無く実際に貼り付けることが出来るからなのです(リンクの場合は、別枠で表示するために、開くと閉じるの2回のクリック動作が必要になりますね)。
それくらいOKと考えれば、全く問題はありませんが・・・。
私は、ブログ内に、動画が自然に表示されることを好みます。
そう考えると、数年で容量を使い切ることに不安を感じ、必然的に大きな容量を借用することになりますから、当然ですが無料とはならない有料の契約が必須になります。
「Google One」の有料版、というドライブの契約に行き着きました。
「えっ、有料なの!!」という、驚きの声が聞こえてきますね。
そうなんです、有料です。
Google Oneの契約価格を説明すると・・・
無料の場合は、15GBということは先に述べています。
有料となると、Googleドライブは、「Google Workspeace」のサービスの一部で利用することになります(Google Workspeaceは多くのことが利用できますが・・・すみません。詳しくはわかっていません)。
Googleのたくさんあるサ-ビスの中にあるもの(Google Workspeace)の1つと言えますね。
Googleドライブは、その容量を単体で増やすことが出来ます。
15GBまでは無料といいましたが、100GBは年間契約で2,500円(250円/月額)ですから月額契約より少し安くなりますね。
一つ上の200GB(年間契約3,800円。月単位契約は380円)も考えたのですが、そんなに多くない金額増加ですが、果たしてそれだけの容量が必要なのかなと感じ100GBに決定しました。
私と妻のスマートフォンから、このGoogleドライブに自動で保存しているので、とても便利です。
ただ、先にも述べたとおり、2人分の撮影(動画はもちろん画像も保存されます)が自動ですから、15GBでは当然不足です。
その対応として、1TBの外付けHDDをレイド(同じファイルを2つのドライブに)利用しているのですが、よく考えると、費用効果が悪いし面倒なのです。
Googleという会社が無くなると、Googleドライブは使用できなくなると思うのですが、大きな会社ですから私が使用する期間は当然ですが大丈夫でしょう。
有料契約に踏み切った(1年契約をした)わけですが、年間利用してから良し悪しを判断して、更新を考えることとしました。
—————–
*動画が見られない場合は、画面右上の「ホップアウト」ボタンをクリックし、その指示に従ってください。
*microsoft edgeの場合は、下記の画像を参考にしてください。閲覧される画像はダウンロードされますが、見終わった後は削除を行ってください。